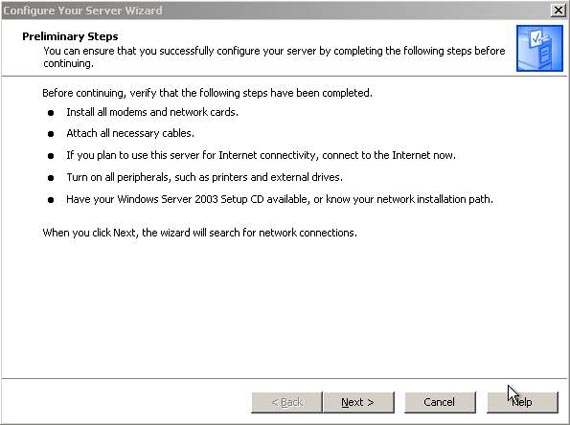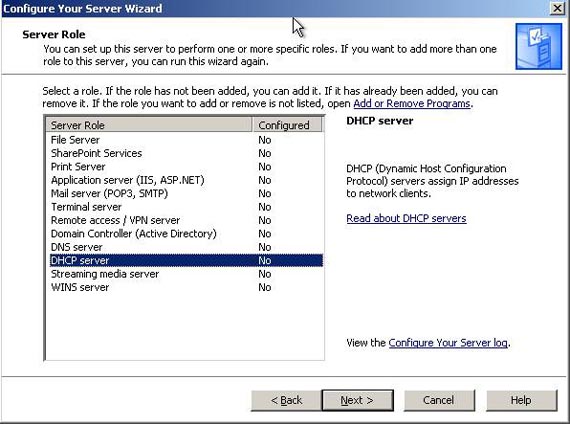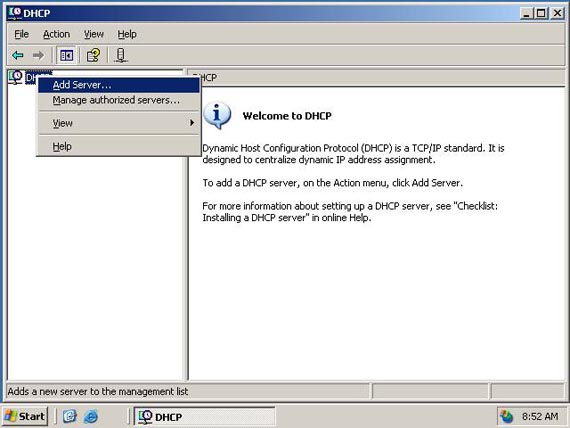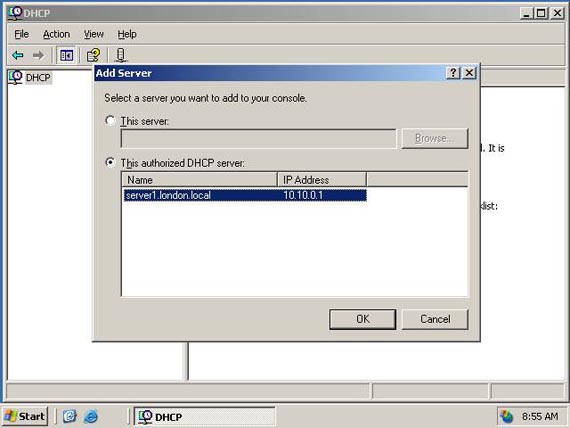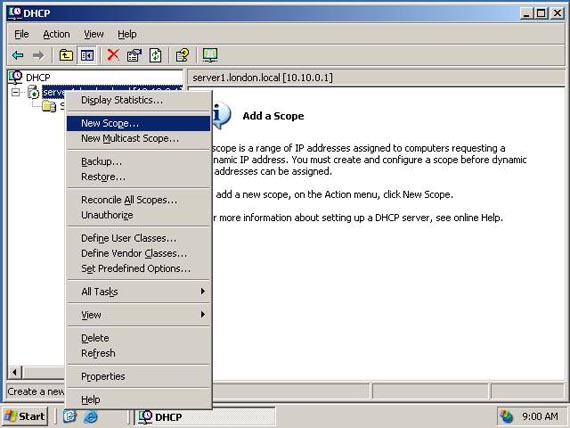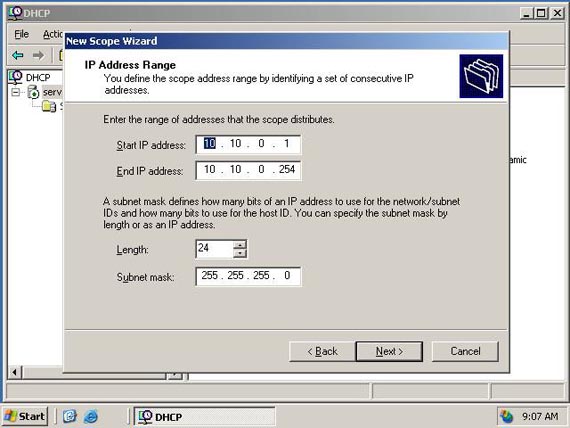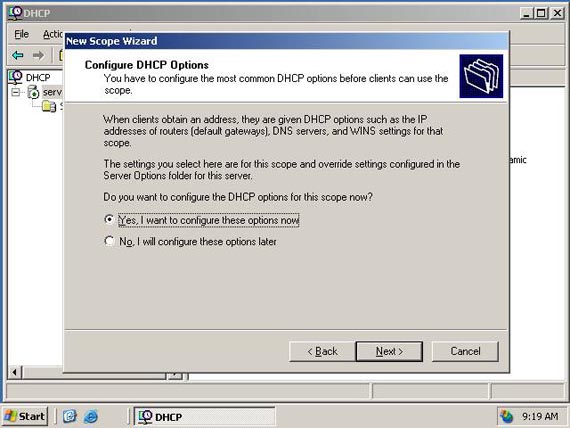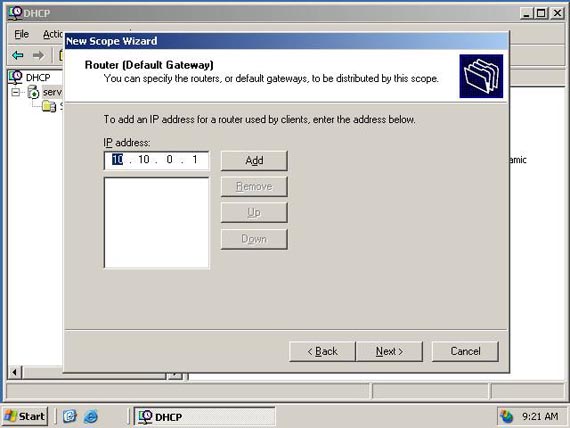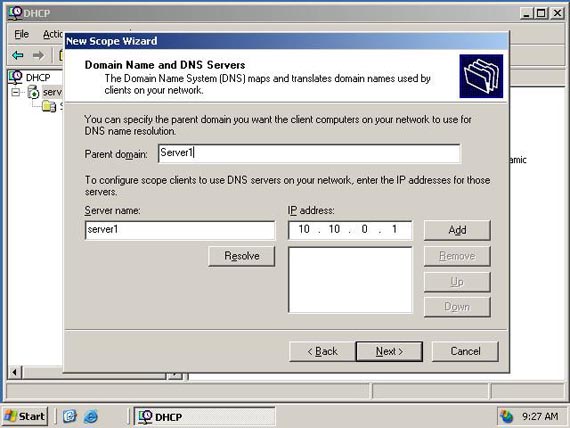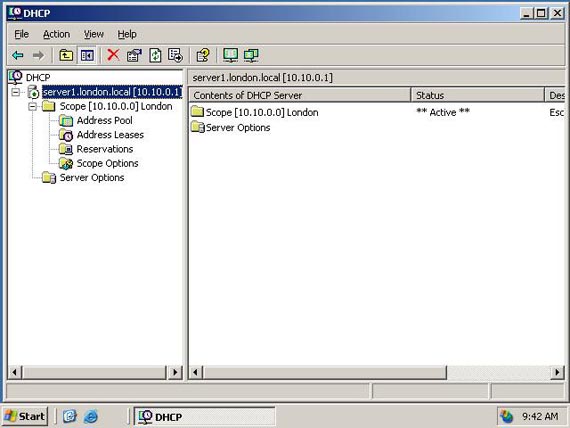Infra - Windows Server
Como Configurar um Servidor DHCP
Neste artigo será mostrado passo a passo como configurar um servidor DHCP para distribuição dinâmica de endereços IP dentro de um ambiente corporativo.
por Rogério DiasIntrodução
Um servidor DHCP é um Servidor Windows 2003 ou 2008 que possui um serviço de distribuição de endereços IP. Um servidor DHCP nada mais é do que um servidor que possui o serviço DHCP instalado e configurado para responder a solicitações de computadores clientes por endereços IP em nossa rede, ou seja, quando um cliente for inicializado e não tiver um endereço IP configurado, ele manda uma mensagem para toda a rede em busca de um endereço IP. Todos os computadores receberão essa mensagem, porém o único que poderá atender a ela é o servidor DHCP.
Vale a pena lembrar que para ser um servidor DHCP é necessário que essa máquina esteja rodando um Windows Server 2003 ou 2008.
Visão Geral
O serviço de DHCP é um recurso de muito importância quando se trata de uma rede com muitos computadores, o DHCP facilita a administração e distribuição de endereços IP para os computadores da rede, ao invés de o pessoal técnico ter que setar manualmente o endereços IP na mão, o DHCP faz esse serviço automaticamente agilizando todo o processo de distribuição.
Imagine a seguinte situação, uma rede com 100 computadores e nenhum se falando com outro, exatamente por não terem seus IP’s configurados, sem o DHCP, o pessoal de TI (técnicos) teriam que ir um a um e colocar na mão a configuração necessária para que rede comece a funcionar, ou seja, o trabalho teria que se repetir 100 vezes, é muito retrabalho. Com o DHCP isso não à necessidade, basta configurarmos o escopo de endereços para que ele saia distribuindo automaticamente os endereços para a rede, muito rápido e prático, não acham ?
Veremos adiante como fazer essa configuração passo a passo.
Pré-requisitos
|
• |
Parte 1: Servidor com Windows Server 2003 ou superior |
|
|
Parte 2: Servidor com IP estático já configurado. |
Requisitos do Guia
Este guia passo a passo requer que você tenha instalado o Windows Server 2003 em uma máquina para que seja possível fazer a devida implementação - você irá precisar de acesso administrativo a esse computador. Para as informações mais atualizadas sobre requisitos de hardware e compatibilidade para servidores, veja o site de Compatibilidade de Produto do Windows Server 2003: http://www.microsoft.com/windows/catalog/server/.
Configurando um Servidor DHCP
Os seguintes passos devem ser executados em um computador que tenha o Windows Server 2003 instalado e esteja conectado a uma infra-estrutura de rede comum.
Instalando serviço DHCP
|
1. |
Faça o logon do computador. |
||||||||||||||||||
|
2. |
Clique em Start, em seguida clique em Settings e depois em Network Connections. |
||||||||||||||||||
|
3. |
Clique com o botão direito do mouse na sua placa de rede e vá em Properties. |
||||||||||||||||||
|
4. |
Na caixa de diálogo da Local Área Connection, clique no Internet Protocol e defina o range de IP do seu Servidor. No nosso caso o range definido é que se encontra logo abaixo. |
||||||||||||||||||
|
5. |
Selecione o Use the
following IP Adress, e insira o seguinte:
|
||||||||||||||||||
|
6. |
Na caixa de diálogo da Local Área Connection, clique em OK. |
||||||||||||||||||
|
7. |
Feche a caixa de diálogo Conexão de Rede e Internet. |
Configurando servidor DHCP.
|
1. |
Em Server1, clique em Start, depois clique em Administrative Tools em seguida clique em Manage your Server. |
|
2. |
Assim que abrir a tela do Manage your Server, clique em Add or remove a role.
|
|
3. |
Na janela Configure Your Server Wizard clique em Next.
|
|
4. |
Nesta tela, selecione o item DHCP Server e clique em Next, aguarde o processo de instalação e pronto. |
|
5. |
Clique em Start à Programs à Administrative Tools à DHCP.
|
|
6. |
Agora vamos iniciar a configuração do escopo de endereçamento IP da rede |
|
7. |
Clique com o botão direito em DHCP e em Add Server |
|
8. |
Em Add Server como o mostra a tela abaixo, clique em This authorized DHCP Server, nesta opção você já terá o servidor já definido, no nosso caso é o mesmo servidor que controla o AD e DNS. Após fazer esse procedimento, já teremos o serviço ativado, partiremos agora para a configuração do escopo.
|
|
9. |
Clique com o botão direito em cima do nome do servidor e selecione New Scopo como mostra a tela abaixo. Após isso abrira o assistente de configuração. Na tela inicial, clique em Next, em Scope Name vamos escolher o nome do escopo, no nosso caso vamos definir como London.
|
|
10. |
Agora vamos definir o range de IP, em IP Address Range no campo Start IP Address definia o range, na tela abaixo segue a configuração, após a configuração clique em Next.
|
|
11. |
Em Add Exclusions nós não vamos definir nada, mas para conhecimento, nesta tela você pode configurar os IP’s que não serão distribuídos pelo servidor, clique em Next. |
|
12. |
Agora, na tela Lease Duration podemos definir, dia, hora e minutos que os IP’s ficaram nas máquinas até que seja alterado novamente pelo servidor, essa alteração automática é feita por questões de segurança. Clique em Next. |
|
13. |
Em Configure DHCP Options, selecione Yes, I want to configure these options now e clique em Next. |
|
|
|
|
14. |
Em Router (Default Gateway) vamos definir no Gateway, no nosso caso será o mesmo IP do servidor, na tela abaxio temos o exemplo, já com IP configurado. Entre com IP no campo IP Address digite o IP e clique Add e clique em Next.
|
|
15. |
Em Domain Name and DNS Server, no campo Parent domain, você deverá digitar o nome do servidor pai que no nosso caso é Server1, em seguida, no campo Server name digite Server1 e clicando em Resolve automaticamente ele definira o IP do servidor DNS, se você preferir poderá digitar manualmente o IP no campo IP Address, clique em Next. Abaixo o exemplo da configuração.
|
|
16. |
Em Wins Server nós não iremos fazer nenhuma configuração pois em nosso rede só temos máquinas XP e Vista, caso você tenha máquina pré Windows 2000 será necessário a configuração do serviço Wins, clique em Next. |
|
17. |
Em Ative Scopo, clique em Yes, I want to active this scopo now e Next, na próxima tela clique em Finish. |
|
18. |
Pronto, agora já temos nosso servidor pronto para distribuir IP na rede. Abaixo, temos a tela já com o servidor ativo e funcionando.
|
|
|
Conclusão. Neste tutorial instalamos e configuramos um servidor DHCP passo a passo para distribuir IP’s dinamicamente na rede. |
- Instalando e configurando um servidor DHCP no Windows Server 2008Windows Server
- Instalando Active Directory Windows Server 2008Windows Server
- Instalando e configurando um servidor DNS no Windows Server 2008Windows Server
- Aperfeiçoar UPDATE e DELETE x CursoresSQL Server
- Sequenciando as VMs no Hyper-VWindows