Infra - Windows Server
Conhecendo o Active Directory Administrative Center do Windows Server 2008 R2
Neste artigo você conhecerá uma nova ferramenta de administração do Active Directory do Windows Server 2008 R2, o Active Directory Administrative Center.
por Leandro CarvalhoTecnologias
Windows Server 2008 R2 Standard
Windows Server 2008 R2 Enterprise
Windows Server 2008 R2 Datacenter
Sumário
Neste artigo você conhecerá uma nova ferramenta de administração do Active Directory do Windows Server 2008 R2, o Active Directory Administrative Center.
Introdução
É normal na correria do dia a dia gerenciarmos objetos como usuários, computadores, grupos, etc. No Windows Server 2008 R2 existe uma ferramenta que nos auxiliará nesta administração de uma maneira simples e eficaz: o Active Directory Administrative Center.
Com ele é possível criarmos e gerenciarmos grupos, computadores, usuários, unidades organizacionais e objetos InetOrgPerson, além de fazer buscas avançadas e tarefas administrativas de uma maneira muito mais amigável e simples do que o Active Directory Users and Computers
Neste artigo vocês verão como o Active Directory Administrative Center ou ADAC pode ser usado para gerenciar, organizar e localizar os objetos dos seus domínios.
Procedimento
Faça logon em um controlador de domínio Windows Server 2008 R2 e clique em Start>Administrative Tools>Active Directory Administrative Center.
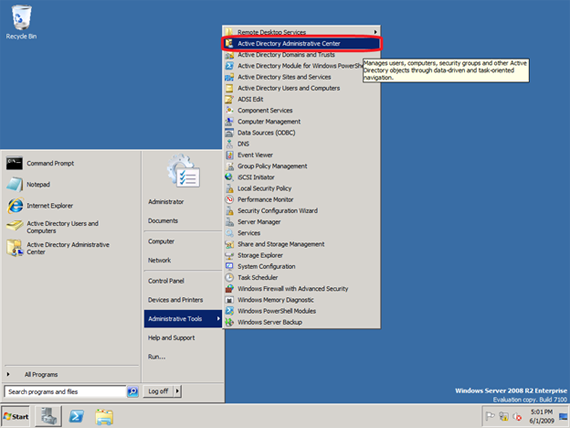
Figura 1 – Ferramenta Active Directory Administrative Center
Ela também pode ser aberta pelo Executar com o
comando dsac, conforme figura 2: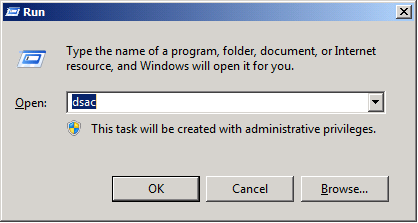
Figura 2 – Abrindo o dsac
Depois de abrir o ADAC, do lado esquerdo temos a guia Overview, Domínio e o Global Search.
Na opção Overview existem algumas ferramentas chamadas Contents. Elas podem ser adicionadas ou removidas pelo Add Contents para customizar o ADAC de acordo com suas necessidades:
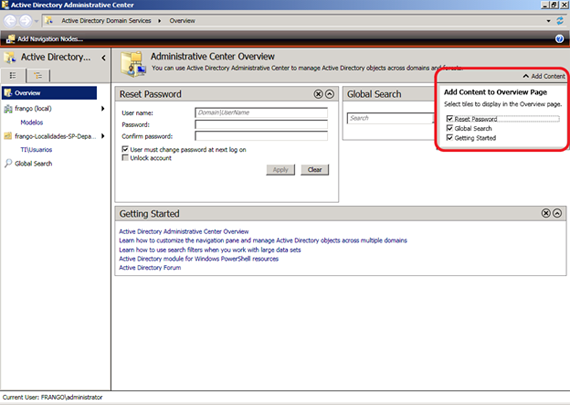
Figura 3 – Adicionando Contents
Um dos contents mais utilizados seria o Reset Password, onde é possível trocar a senha do usuário de uma maneira rápida e precisa, além dos atributos trocar a senha no próximo logon e desbloquear conta, duas check box abaixo do usuário e senha:
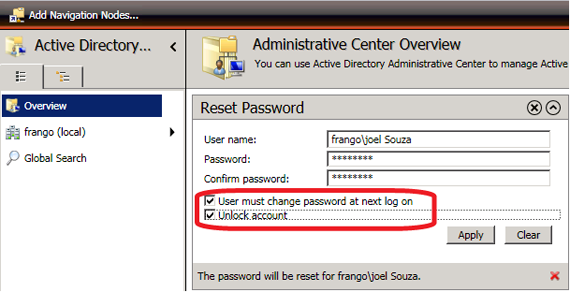
Figura 4 – Trocando a senha de um usuário
Na segunda guia (que é exibida com o nome netbios do domínio) é possível gerenciarmos os objetos e os seus domínios. Podemos fazer simples ações como criação de um usuário até configurações mais avançadas como aumentar o nível funcional da floresta, por exemplo.
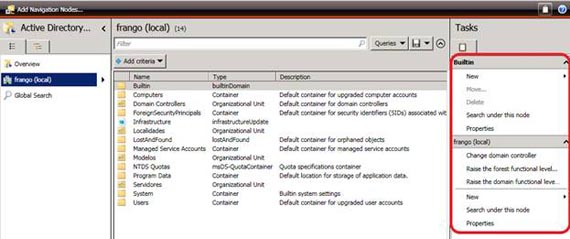
Figura 5 – Opções de gerenciamento do domínio
Na guia Global Search podemos fazer consultas com simples critérios e a partir do resultado gerenciarmos os objetos. No exemplo abaixo é feita uma pesquisa usando o critério de contas bloqueadas e pelo nome que comece com a letra “J”.
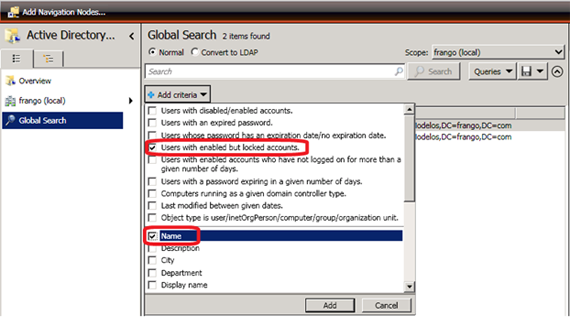
Figura 6 – Critérios de busca adicionados
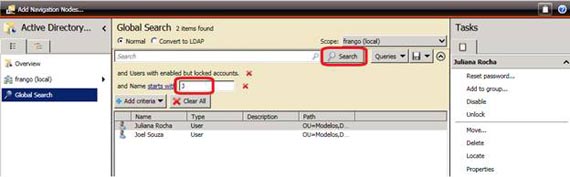
Figura 7 – Usuários com a conta bloqueada que comecem com a letra J
Pelo resultado é possível gerenciar os objetos nas opções do lado direito com tarefas como desbloquear, mover, propriedades e algumas outras.
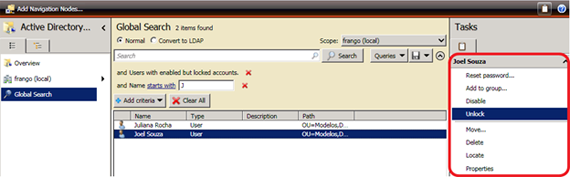
Figura 8 – Tarefas administrativas do objeto usuário
As consultas podem ser convertidas para o formato LDAP para serem usadas para outras finalidades também, sem a necessidade de programação avançada.
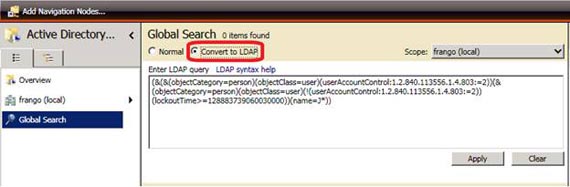
Figura 9 – Consulta convertida para LDAP
Neste outro exemplo da figura 10 é possível modificarmos os critérios de pesquisa ou simplesmente adicionar mais critérios. Lembrando que os objetos só serão exibidos caso todos os critérios sejam verdadeiros.
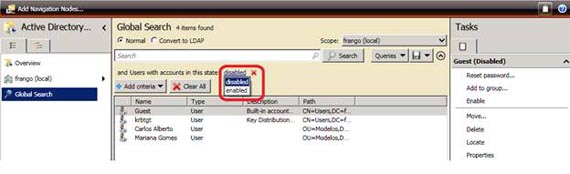
Figura 10 – Modificando os critérios de pesquisa
Pelo resultado da pesquisa, com um duplo clique no objeto selecionado você poderá configurar os atributos por um método de visualização mais robusto e organizado do que o convencional.
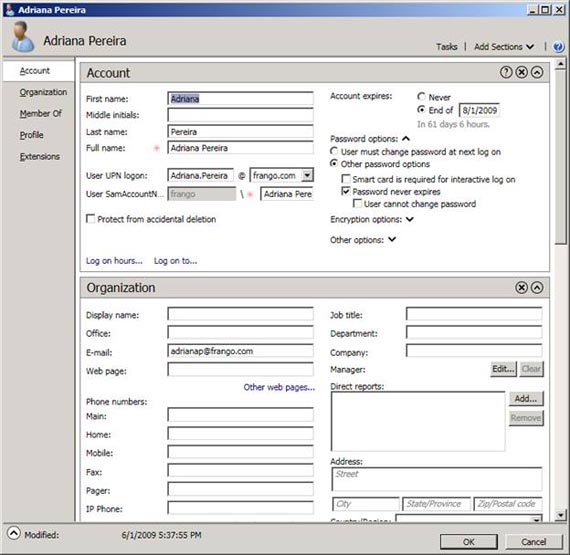
Figura 11 – Atributos do usuário
Além das três guias padrões existe a opção Add Navigation Nodes onde é possível criarmos mais guias de visualização, por exemplo, de uma OU específica conforme figura 12:
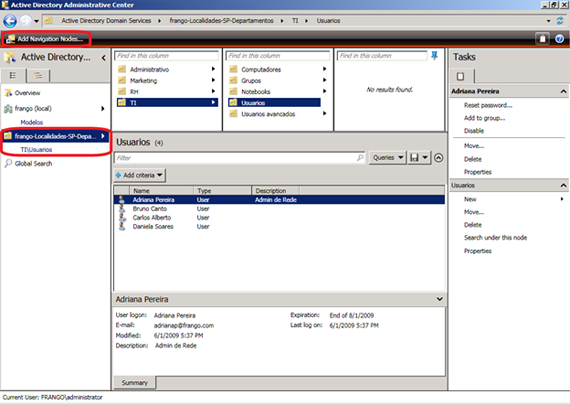
Figura 12 – Guia customizada
Estes são alguns exemplos que mostram esta ótima ferramenta que fornece mais opções que o Active Directory User and Computers para gerenciamento de objetos, essencial para a administração diária de recursos de uma forma simples e amigável.
Conclusão
Este artigo mostrou o método para converter uma máquina física em virtual com o System Center Virtual Machine Manager 2008 (P2V). Com essa funcionalidade uma migração de ambiente físico para virtual pode ocorrer sem muitas preocupações e de uma forma muito simples.
Referências
- Instalando e configurando um servidor DHCP no Windows Server 2008Windows Server
- Instalando Active Directory Windows Server 2008Windows Server
- Instalando e configurando um servidor DNS no Windows Server 2008Windows Server
- Aperfeiçoar UPDATE e DELETE x CursoresSQL Server
- Sequenciando as VMs no Hyper-VWindows


